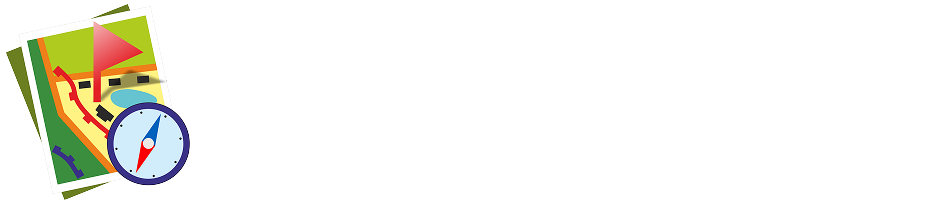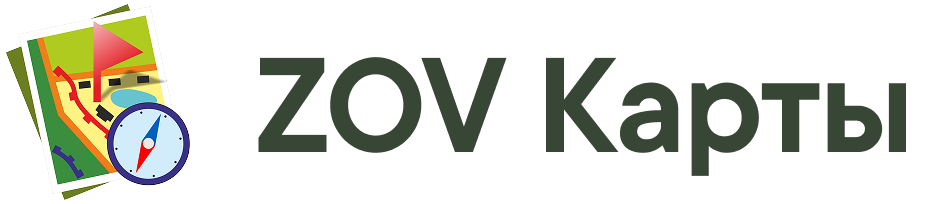Configuración del programa y preparación de los datos iniciales para el trabajo autónomo en IPC SE "ZOV maps", peculiaridades de la carga rápida.
Para trabajar sin conexión (sin Internet) "mapa ZOV", es necesario descargar el publicado en el canal https://t.me/zovmaps, @zovmaps datos: mapa topográfico e imágenes espaciales stitching tie sets (TS), base de direcciones, matriz de relieve, actualización de programas, etc. (véase Fig. 1). (véase la Fig. 1).
Recomendación: La carga de datos se realiza mediante enlaces Yandex-disk (para acelerar la carga entre 5 y 7 veces se recomienda utilizar el asistente de descarga, por ejemplo para la versión de escritorio "Download Master" o "FDM" para móviles).
Instala la última versión móvil de ZOV Maps descargando un archivo con extensión *.apk del canal, por ejemplo, la versión: maps-prod- 2.13_380-release.apk (fig. 1). A continuación, se carga la clave de licencia obtenida (1.7-1.8) y se configura el programa para seguir trabajando.
Referencia: La obtención de una clave de licencia es obligatoria para que el software funcione, este procedimiento le permite garantizar la plena vinculación del software instalado únicamente a su dispositivo, lo que, según los autores, es uno de los elementos para evitar la fuga de información y la distribución incontrolada del software.
1) Secuencia de instalación del programa La instalación del programa (Fig. 1.1) se realiza en la siguiente secuencia: solicitud de licencia (Fig. 1.2-1.6), envío de un archivo de solicitud (por ejemplo: lr_03-Apr-2023 13-55-55.zip) al canal Telegram (Fig. 1.5): @zovmap → expedición de licencias (¡no confundir con @zovmaps! → sucursal principal - aquí no se expiden licencias)Además, los administradores del canal le enviarán un archivo de texto con la licencia, que deberá descargar (Fig. 1.7-1.9) "Descargar licencia".
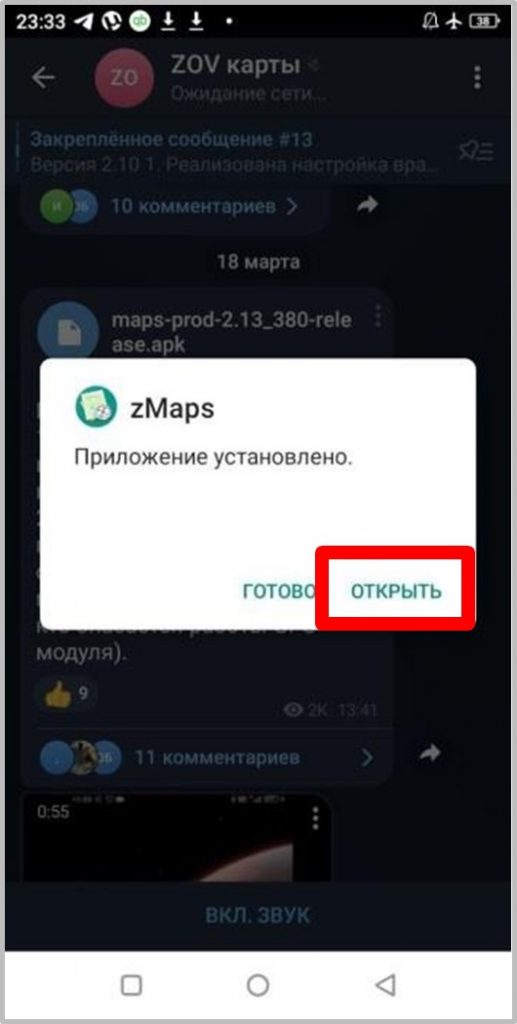
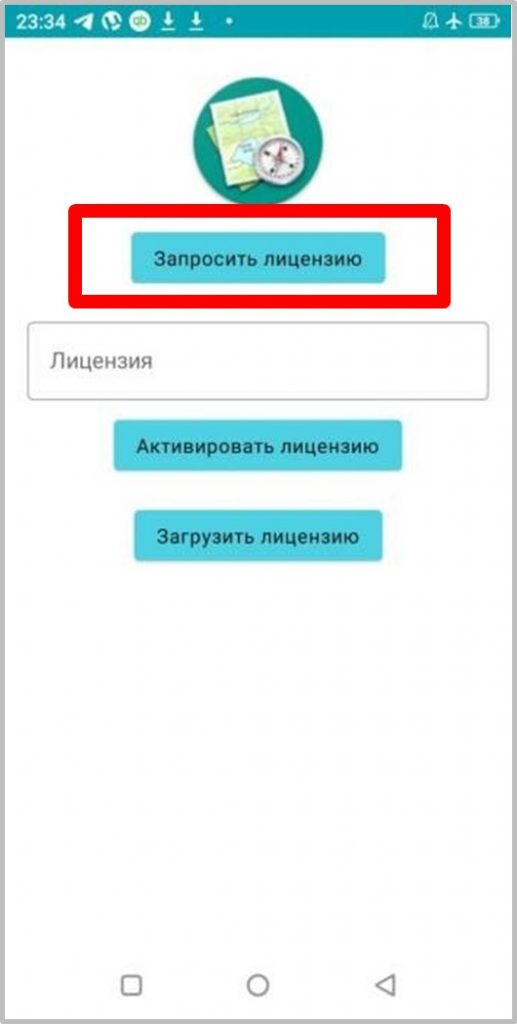
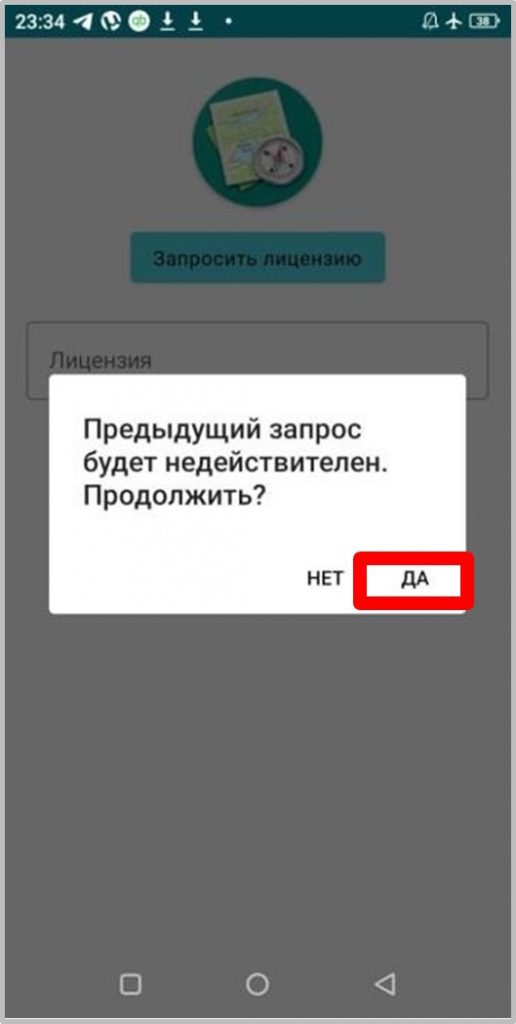
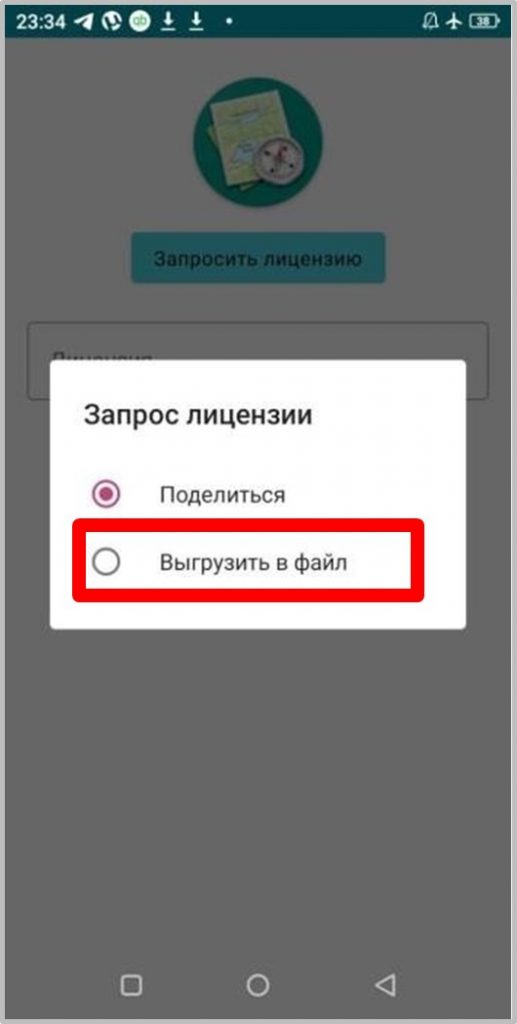
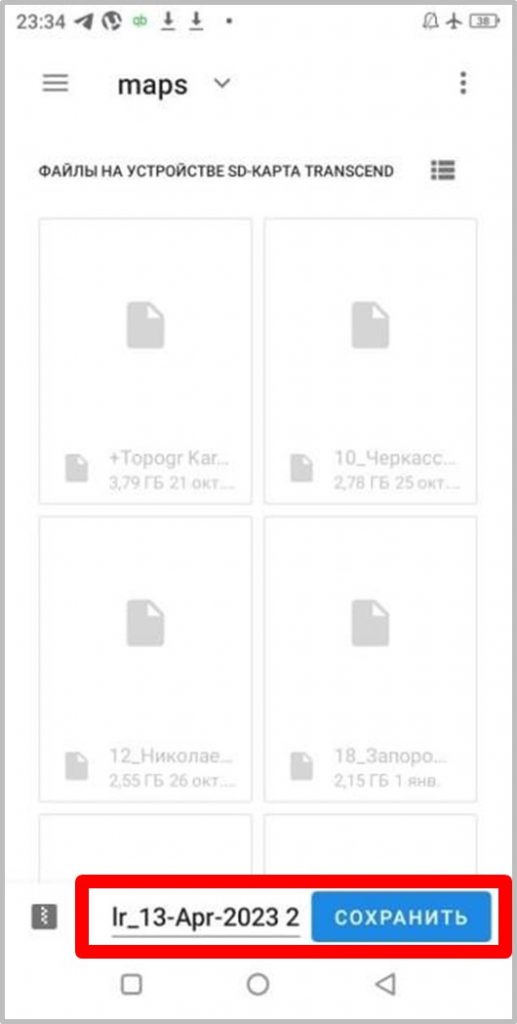
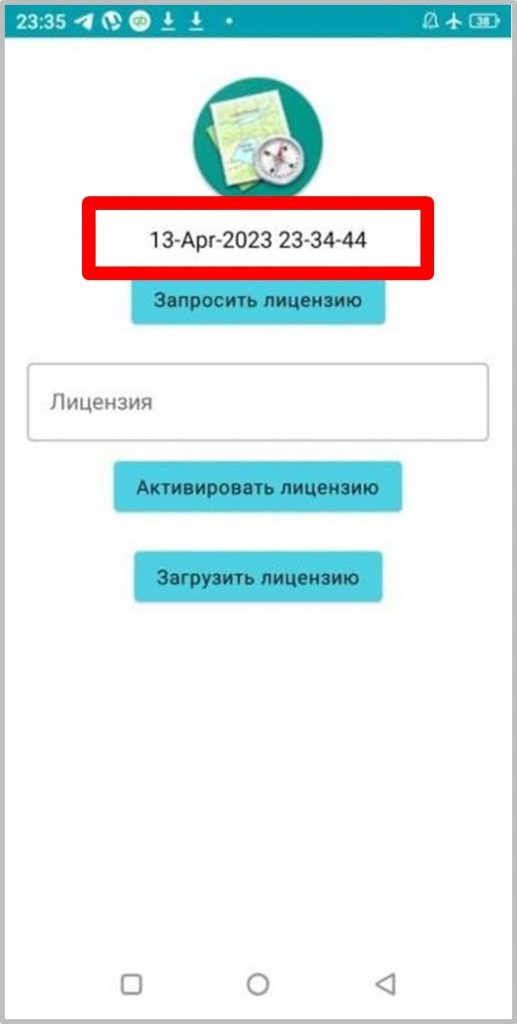
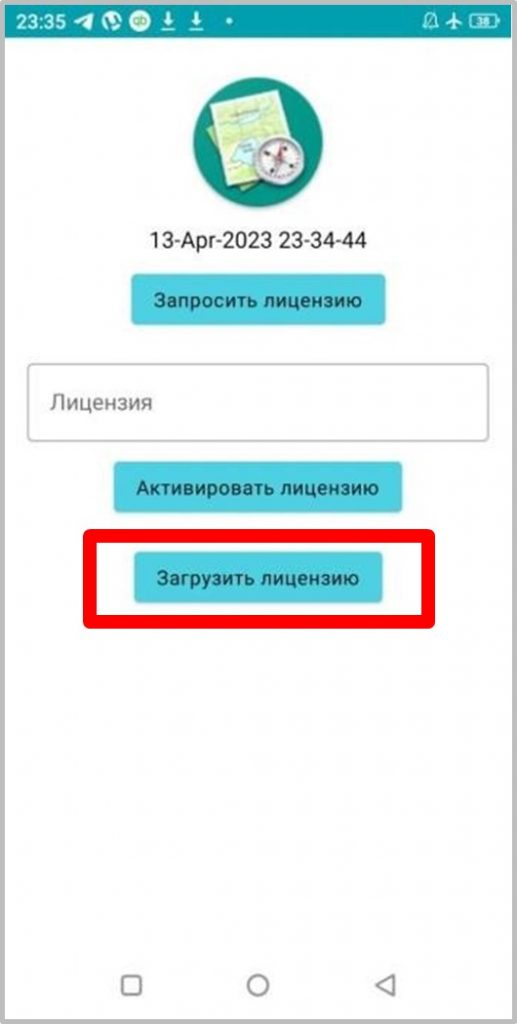
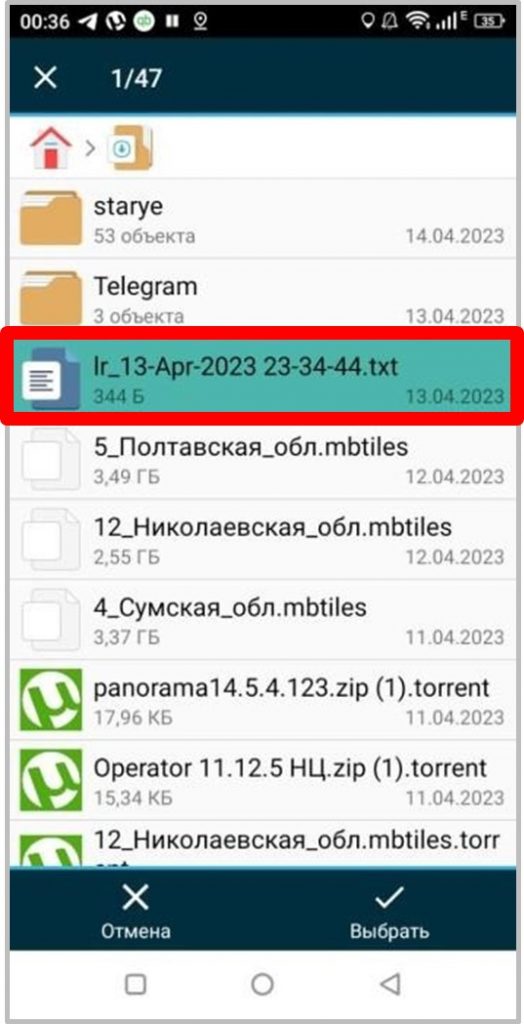
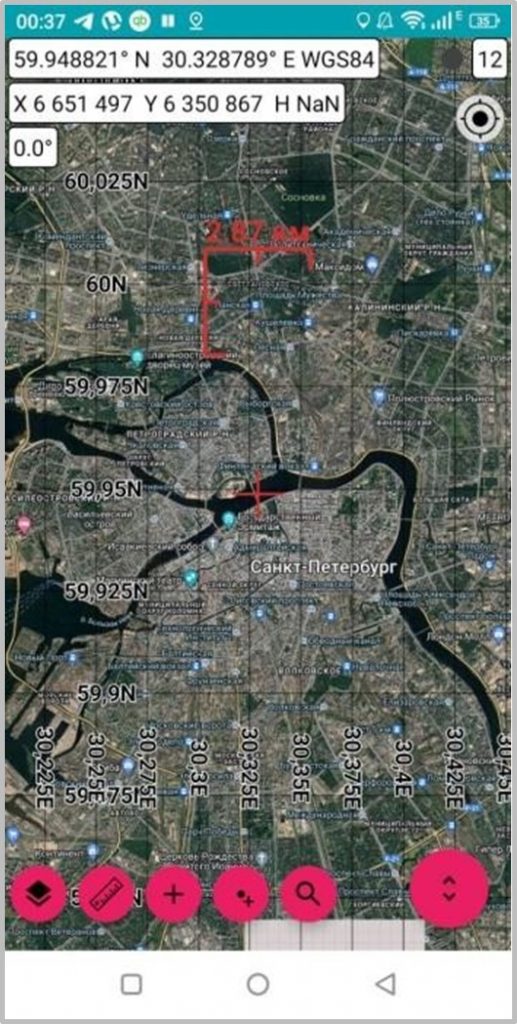
Tras iniciar el programa, es necesario realizar una serie de ajustes y la descarga de datos para el funcionamiento offline (en el modo de descarga de mapas desde Internet el programa funciona por defecto, véase la Fig. 1.9).
2) Descargar una base de direcciones adaptada, por ejemplo 1.UKR_Adress_1251_v3.zipEl procedimiento es el siguiente: entre en el modo de ajuste de programas deslizando el dedo sobre la pantalla del smartphone/tableta de izquierda a derecha, durante lo cual se muestra/elimina la "cortina" del menú de ajuste de programas (Fig. 2.1). A continuación, se realizan las siguientes acciones: "Mapear ajustes" - fig. 2.1, "...". - Fig. 2.2, "Cargar base de direcciones" - Fig. 2.3, a continuación, especifique la ubicación del archivo de la base de direcciones actual, por ejemplo: 1.UKR_Adress_1251_v3.zip, como se muestra en la Fig. 2.4.
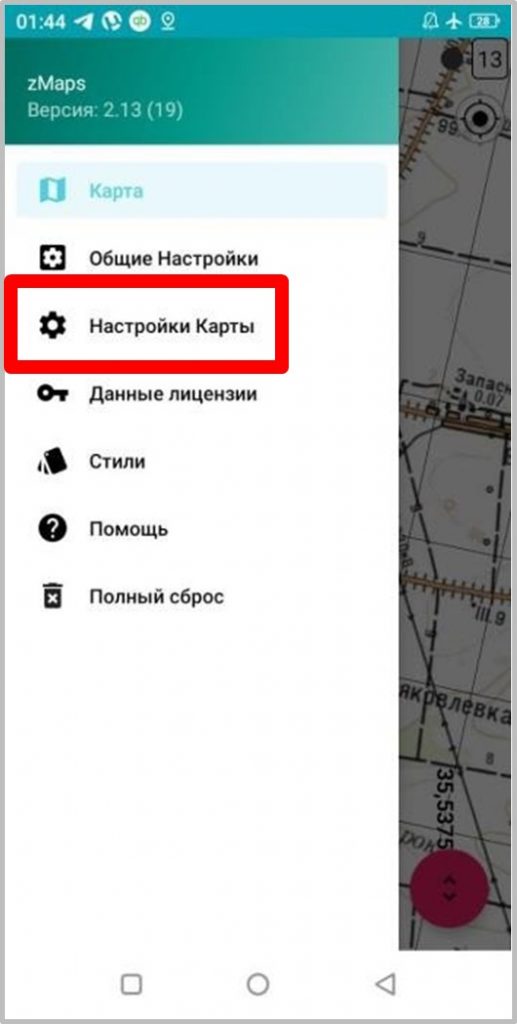
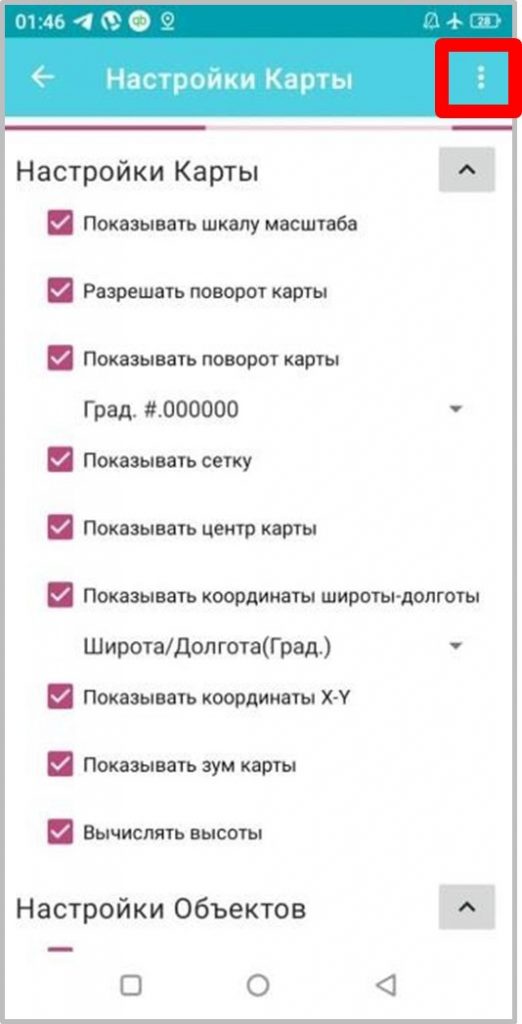
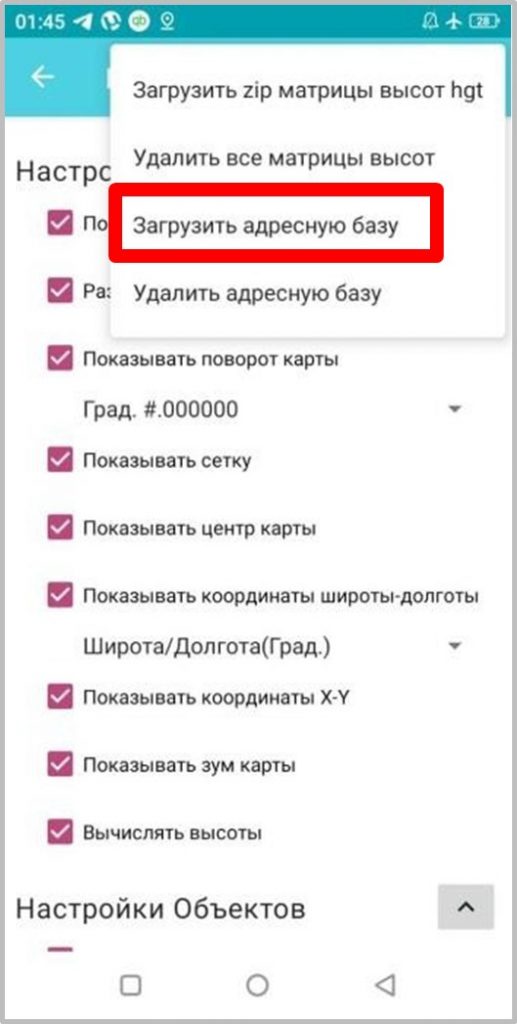
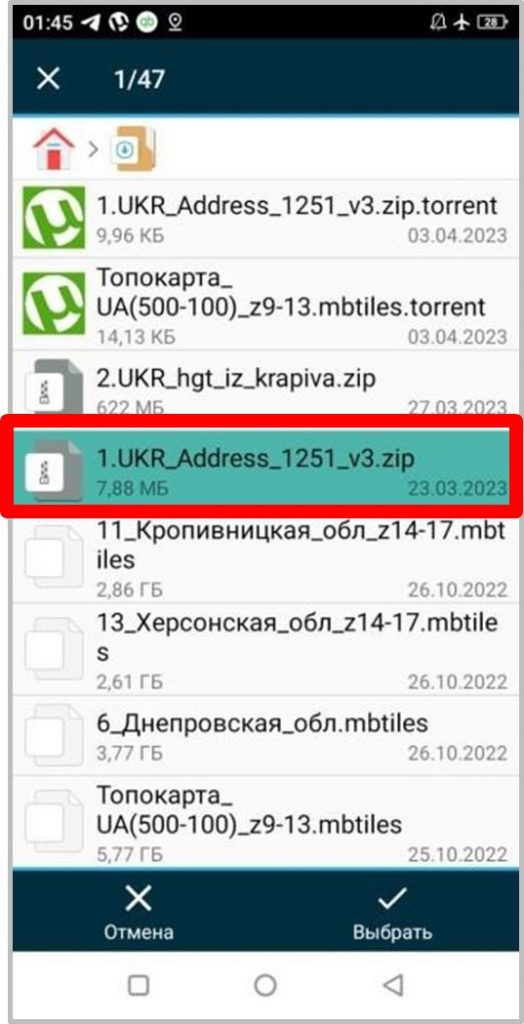
3) Carga de una matriz de elevación adaptada, por ejemplo: 2.UKR_hgt_iz_krapiva.zipEl procedimiento es el siguiente: entre en el modo de ajuste de programas deslizando el dedo sobre la pantalla del smartphone/tableta de izquierda a derecha, durante lo cual se muestra/elimina la "cortina" del menú de ajuste de programas (Fig. 3.1). A continuación, se realizan las siguientes acciones: "Ajustes del mapa" - fig. 3.1, "..." - Fig. 3.2, "Descargar matriz zip de alturas hgt" - fig. 3.3, a continuación se especifica la ubicación del archivo de la matriz de elevaciones real, por ejemplo 2.UKR_hgt_iz_krapiva.zip, como se muestra en la Fig. 3.4.
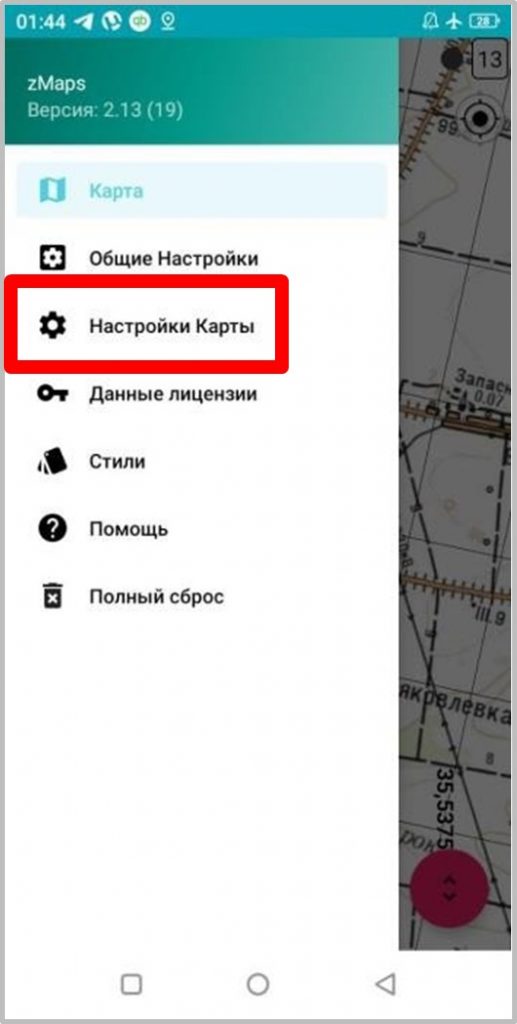
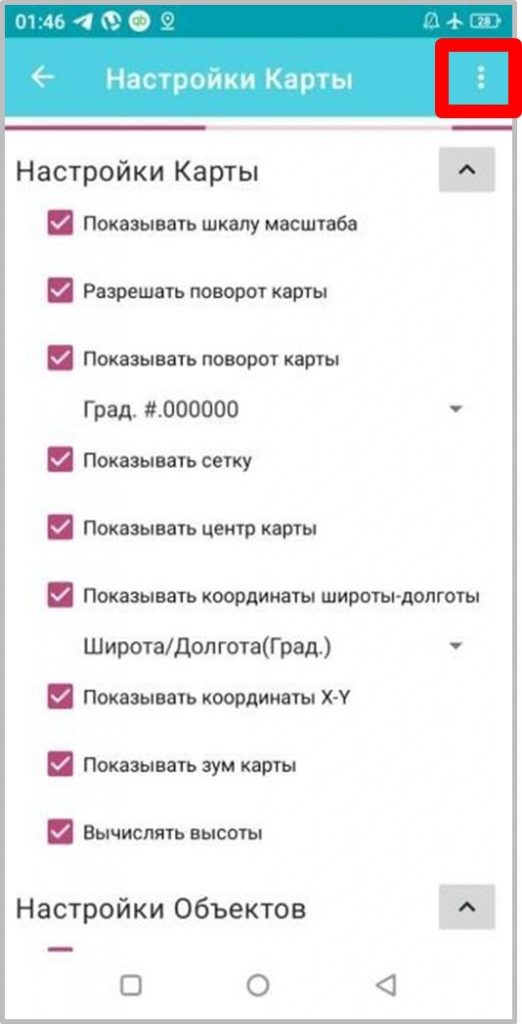
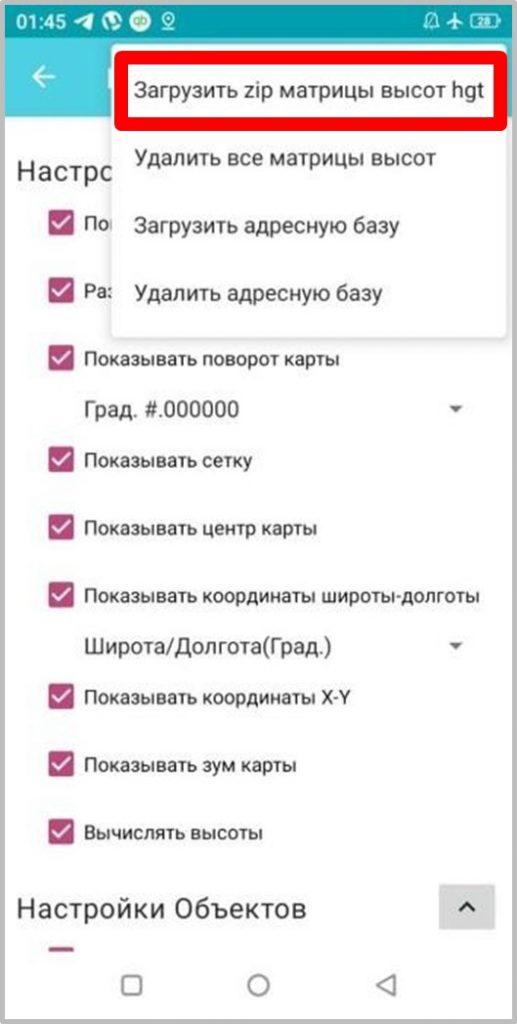
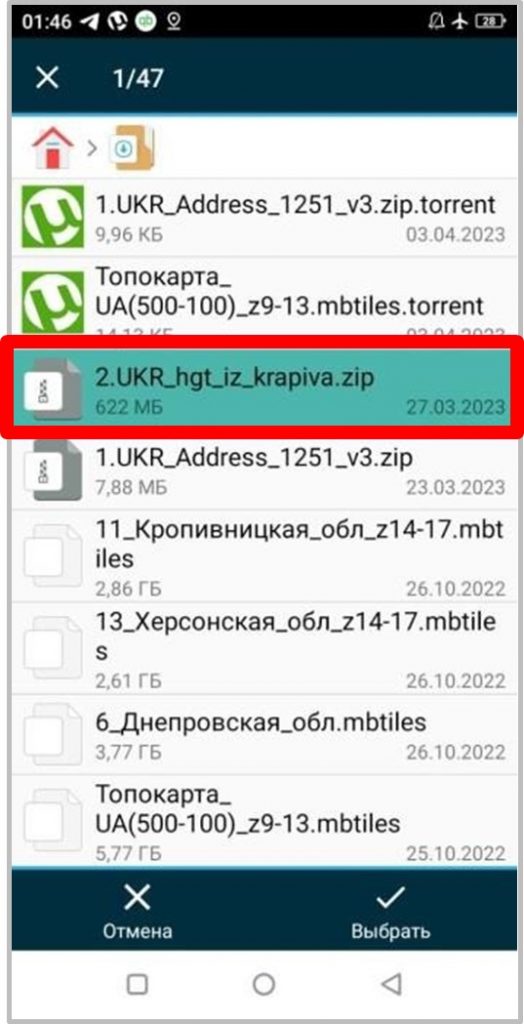
4) Para una correcta visualización de los conjuntos de teselas (TS) descargados en el complejo de software móvil de soporte de geoinformación de IPC SE "ZOV Maps" es necesario seguir las siguientes recomendaciones a la hora de descargarlos y prepararlos para el trabajo: para evitar la duplicación de archivos descargados es necesario crear un catálogo de descarga de archivos temporales (es decir, un catálogo donde es necesario colocar todos los TS, sujetos a una descarga posterior acelerada). Para ello es necesario realizar las siguientes acciones: iniciar el programa, entrar en el submenú "Capas" (Fig. 4.1), "..." (Fig. 4.2), "Añadir capa desde archivo" (Fig. 4.3), seleccionar "Mapas" en la pestaña "Cargar archivo" (Fig. 4.4), tras lo cual el programa creará un directorio temporal {"data". en la carpeta raíz de la memoria interna del dispositivo en la siguiente dirección: "...>Android>datos>com.zov.maps>archivos>....." (Fig. 4.5- 4.6), después de realizar las acciones anteriores, el catálogo temporal para la carga acelerada de todo el conjunto de TNs está listo.
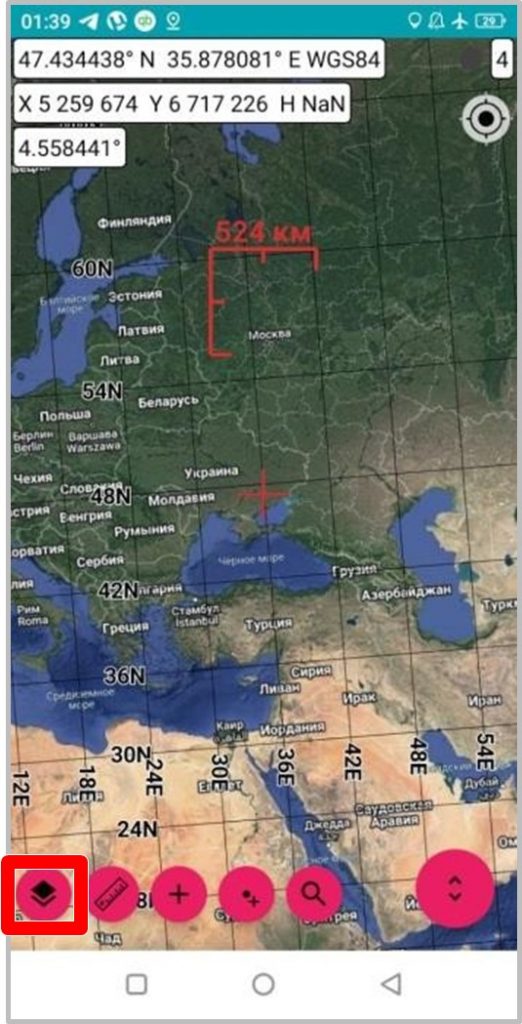
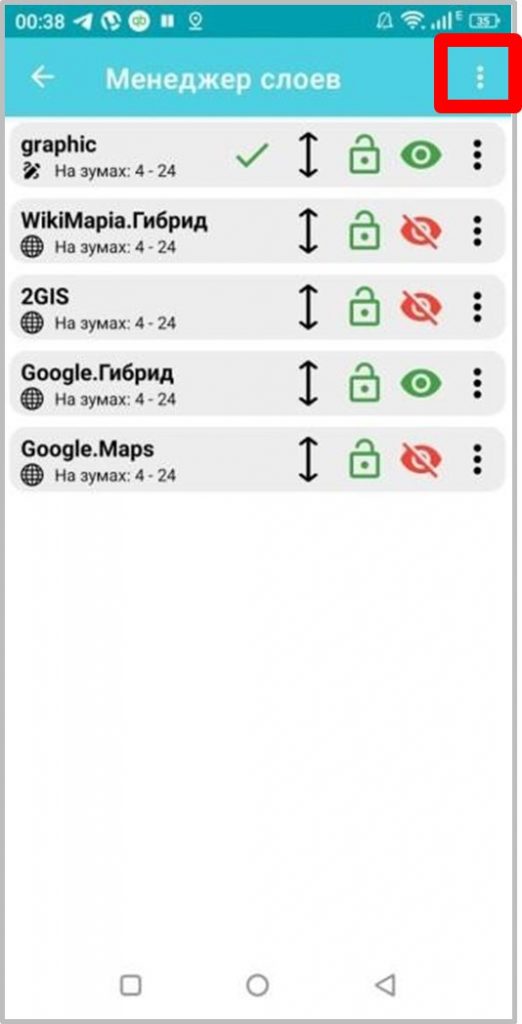
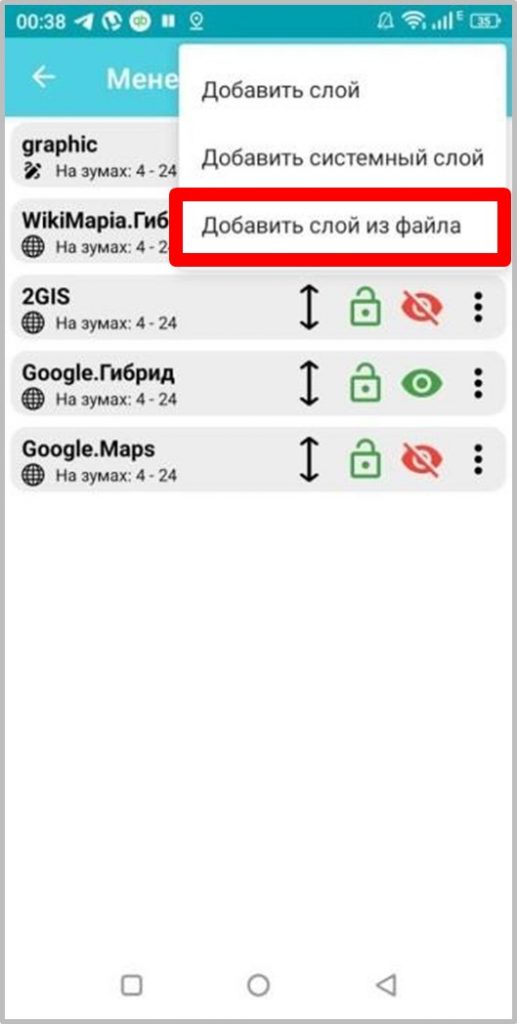
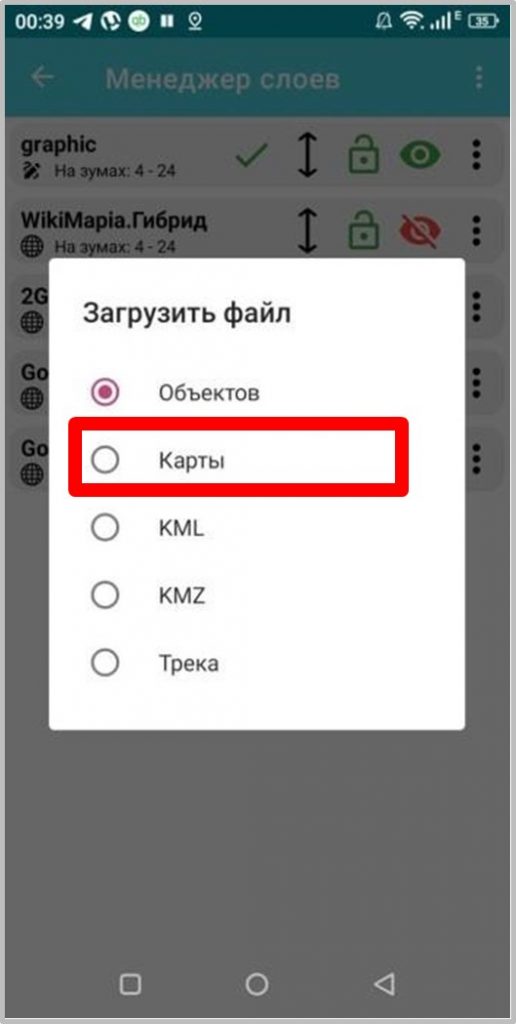
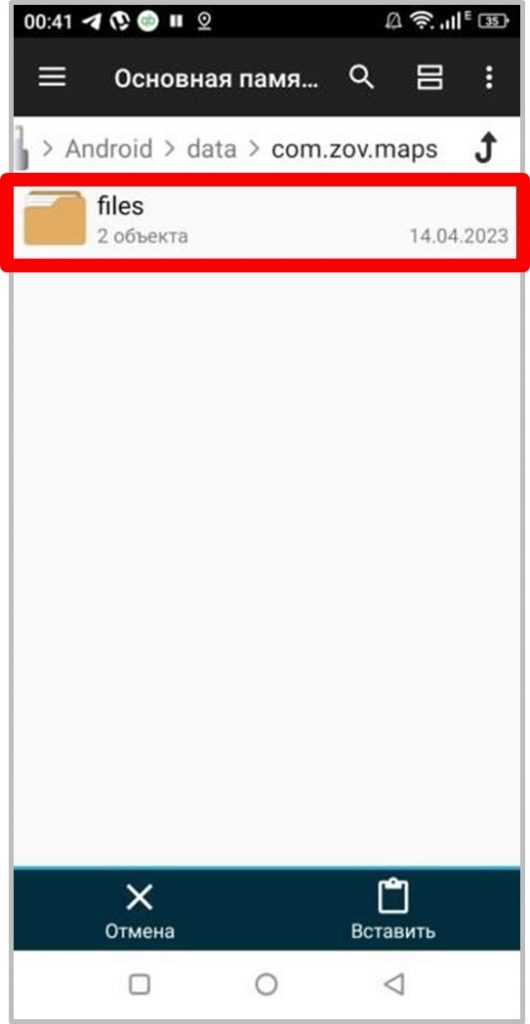
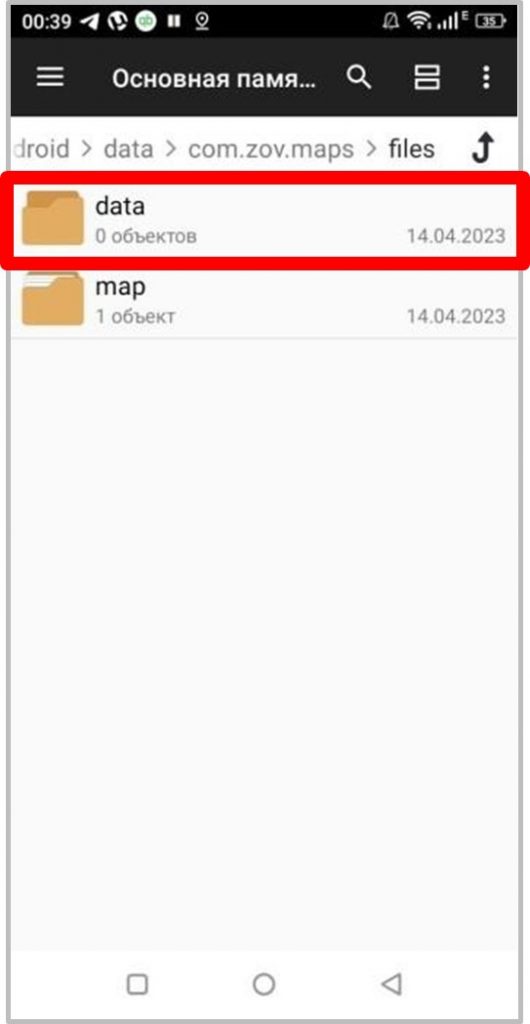
A continuación, utilizando cualquier gestor de archivos del sistema Android, por ejemplo: "File Manager +", se copia la matriz necesaria de THs preparados en el directorio temporal recién creado "data" (Fig. 5).
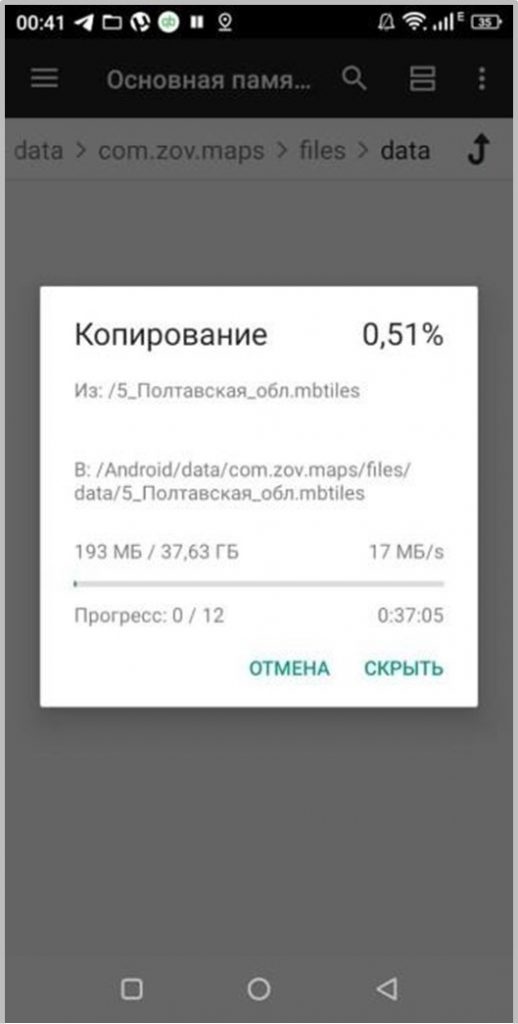
A continuación, mediante el submenú "Capas" (Fig. 4.1), "...", "..." (Fig. 4.2), "Añadir capa desde archivo" (Fig. 4.3), en la pestaña "Cargar archivo" seleccionar "Mapas" (Fig. 4.4), se añaden una a una las TN necesarias al área de trabajo (Fig. 6.1), en este caso, para el funcionamiento autónomo del programa, todas las capas deben estar desactivadas, excepto las utilizadas, como se muestra en la Fig. 6.2 - donde la capa de guardia para el trazado de la situación operativa-táctica, que es el sistema - "gráfico" (Fig. 4.4). 6.2 - donde la capa de guardia para trazar la situación operativa-táctica, que es el sistema - "gráfico" y las capas gráficas creadas por el usuario (así como las capas de datos de seguimiento) deben estar siempre en la parte superior de la lista (en este caso, siempre en la capa activa/editable se pone un "tick verde" ver Fig. 6.2). Fig. 6.2); más abajo en la lista está el mapa base, por ejemplo: 0_Bazovaya_karta con zoom 4-9, topo base, por ejemplo: Topomap_UA(500-100) con zoom 9-14, área de cosido de satélite de mayor escala, por ejemplo: 7.Zaporizhzhya_obl con zoom 14-17, a continuación, si es necesario, aún más detallada área de tareas con zoom 17-24 se coloca.
La secuencia recomendada para la colocación del VT se muestra en la Fig. 6.2.
Para desplazar las capas, pellizque la capa deseada con un dedo, manténgalo pulsado mientras la desplaza y, a continuación, colóquela en la posición deseada de la lista de capas (Fig. 6.2).
El zoom se ajusta llamando al submenú "..." de la ventana activa "Capas", "Visibilidad en los zooms" (Fig. 6.3), a continuación se ajusta el zoom necesario para la visualización (Fig. 6.4).
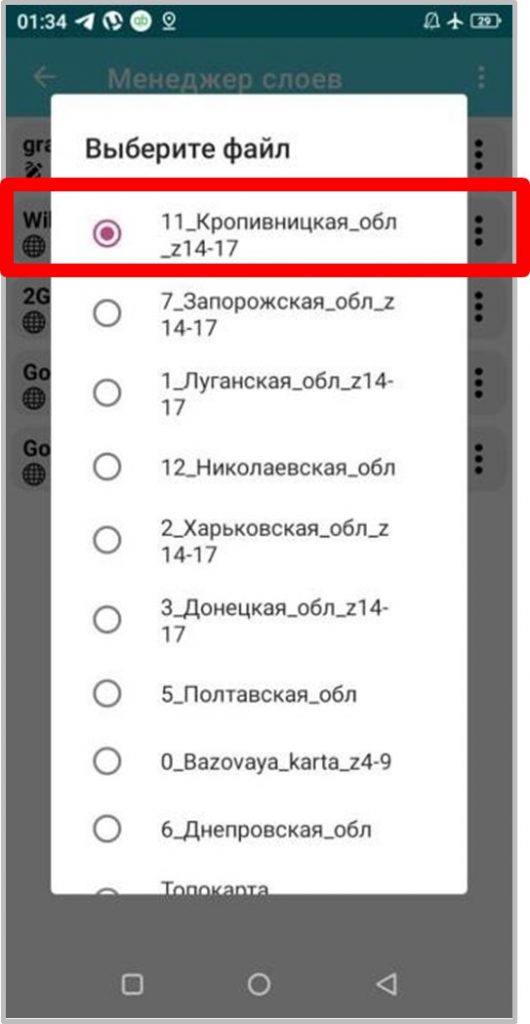
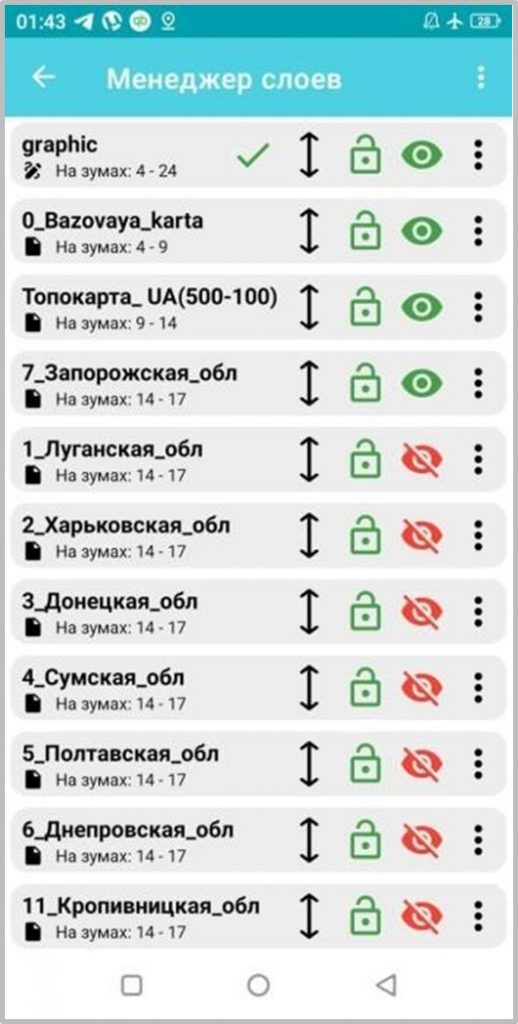
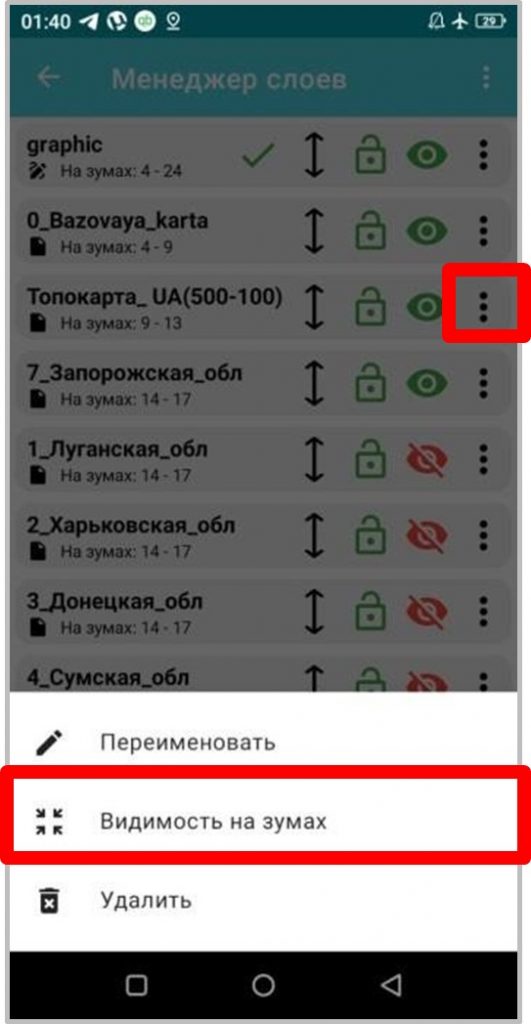
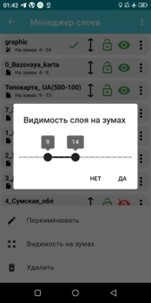
Para el desarrollo cualitativo y la rápida promoción de Nuestro proyecto, el equipo de "ZOV Maps" le pide que envíe explicaciones, instrucciones y recomendaciones sobre ejemplos de uso del programa, que serán analizados y añadidos al manual principal.
Para comentarios cualitativos, por favor utilice el grupo en "Telegrama en el canal en https://t.me/zovmaps en el debate sobre el programa o en el hilo @zovmap.
Además, por favor, para acelerar el desarrollo del proyecto, publique sus instrucciones y ejemplos de trabajo "en vivo" del programa (tanto exitosos como fallidos), que se incluirán en el manual principal y formarán un arsenal de ejemplos de su uso o servirán de base para una rápida corrección de errores en el trabajo del programa.